السلام عليكم ورحمة الله وبركاته
درس الجليتر ( من أروع الدروس ) في الفوتوشوب!! ادخل وتعرف عليه
طبعا اخواني الكثير يجهل مامعنى الجيليتر ولكن بإذن الله هذا الدرس سوضح كثيرا مامعنى الجيليتر وكيفية التعامل معه بشكل خاص مع النصوص وبشكل عام مع الاشكال والصور ..
وتلبية لرغبة الاعضاء الذي يريدون ان يتعرفوا على الجيليتر وماهي مميزاته وكيفية استعماله وطريقة انشائه ..
اولا اليكم بعض الامثله للجيليتر :

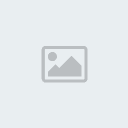
طبعا هذه امثله بسيطه حتى تتضح الرؤيه !!
وانا متأكد انها ستعجبكم وايضا سيعجبكم الدرس كثيرا
ثانيا متطلبات الجيليتر :
يجب ان يتكون الجيليتر من 3 شرائح او اكثر ويمكنك الاستعانه بمكتبة الجليتر على الروابط التاليه :
ماعليك ان تضغط كلك يمين على صورة الجليتر الذي تريد ثم تختار حفظ الصوره بإسم أو Save Picture As .
ثالثا نبدأ بالشرح :
وأتيت لكم بهذه الصور لكي نطبق عليها عملنا إحفظ هذه الصور بمجلد بجهازك لكي تستعملها بالمثال :
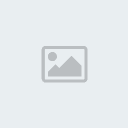

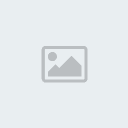
بعد أن حفظت الصور بجهازك ... إذهب مباشرة الى برنامج الفوتوشوب وإفتحه ثم افتح الصور الثلاثه اللي حفظتهم بجهازك كما بالصوره التاليه :
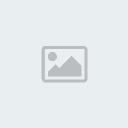
ثم قم بتفعيل الصوره رقم 1 يعني اضغط عليها بالماوس مره واحده فقط ثم اذهب الى Edit >> Define Pattern وسوف يظهر لك نافذه صغيره وهي يجب ان تعطي اسم معين للصوره ( الباترن ) او اتركها على اسمها التلقائي او قم تسمية الصور حسب التسلسل حتى لا تتلخبط بالمستقبل كما بالمثال التالي :

ثم اعمل الطريقه السابقه مع بقية الصور .
ثم قم بإنشاء مشروع جديد وبالحجم الذي تريد ويجب ان تكون الخلفيه شفافه او اعمل كما بالمثال التالي :
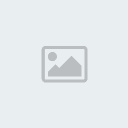
ثم اختار اداة النص وأكتب اي كلمه تريد فبمثالنا هذا كتبت (( baramij ))
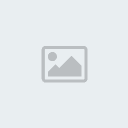
ثم ننسخ الليرات الى 3 نسخ ( حسب الشرائح اللي عندنا ) طبعا عندنا 3 شرائح فمعناها يلزمنا 3 ليرات !!
طريقة نسخ اللير كالتالي : اضغط كلك يمين على اسم اللير في نافذة الطبقات واختار Duplicate Layer كما بالصوره التاليه :
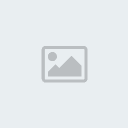
وكرر العمليه الى أن يكون عندك ثلاث ليرات بنافذة الطبقات كما بالصوره التاليه :

والآن اضغط كلك يمين على اسم الطبقه الاولى واختار Blending Options وستظهر لك نافذه كبيره نسبيا خاصية بالتأثيرات الرائعه على الليرات والاشكال والنصوص ...
ملحوظه : ( صورة العين اللي بجنب اسم اللير يجب ان تزيلها عن جميع الليرات الا اللير ان قاعد تشتغل عليه ) كما بالصوره التاليه :
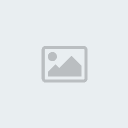
وسنستخدم التاثيرات التاليه على الطبقات :
1. Drop Shadow
2.Pattern Overlay
3.Stroke
اولا : Drop Shadow نكتفي بأن نضع علامة صح امام المربع تبعها .
ثانيا : Pattern Overlay طبعا هذي الخاصيه كل الشغل عليها تقريبا!! اضغط على اسم Pattern Overlay لكي يتم تحديده بلون ازرق وسوف تأتيك خصائص هذا التاثير ويظهر لنا جميع الباترن المحفوظ بالبرنامج وطبعا يظهر لنا صور الجليتر ال 3 اللي حفظناها ببداية العمل .. ألا تتذكرون وهي كالتالي :
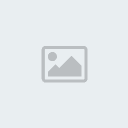
الآن إختار الجليتر الاول او اختار اي واحد بين الثلاثه بحيث لاتختاره مره اخرى!!
معلومه على الطاير : لو تضع الماوس فوق العمل وتسحب الباترن سيتغير عندك شكل الباترن !! جرب
ثالثا : Stroke وهي بإختصار لعمل حدود للنصوص او الاشكال او اللير بشكل عام طبعا نختار حجم الحد ولونه ويجب ان يكوووونا متناسقين حتى يظهر التصميم بشكل ممتاز وجميل كما بالصوره التاليه :

والآن إضغط ok وشاهد العمل ما احلاه ... ولكن لم ننتهي بعد!!

الحين يا اخواني الكرام بعد ما خلصنا شغلنا من اللير الاول ( نزيل علامة العين من جنب اللير ونضعها بجنب لير آخر ) وطبعا بعد ماتشيل علامة العين من اللير الاول سيرجع التصميم بدون تاثيرات لا تلتفت اليه !! فعند وضع العين عليه سيرجع التاثيرات ولكن هذه متطلبات العمل .
ضع علامة العين على لير آخر وطبق عليه التاثيرات السابقه مع تغيير صورة الجيليتر الى صوره مختلفه عن اللير الاول .
والآن بعد ما نتهينا من تطبيق التاثيرات على الطبقات جميعها بقي علينا تحريك الجيليتر !!
ويجب اولا وضع علامة العين على جميع الليرات كما بالصوره التاليه :

ثم ننتقل الى الايمج ريدي لتحريك التصميم .. وطريقة فتح كالتالي :
File > Jump To > Adobe ImageReady
او عن طريق صندوق الادوات بأسفله ستجد رمزه الايمج ريدي اضغط عليه وسيفتح معاك .
وسوف يظهر لكم الصوره اللي عملناها بالجيليتر وتحت بيظهر لكم شريط موجود فيه صورة وحدة بشكل صغير ،، هذا الشريط هو شريط الحركة أو ال Animation
والآن لازم نظهر الليرات الثلاث اللي اشتغلنا عليهم ( يعني لازم يكون عندنا ثلاث صور في الشريط ) ..
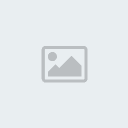
ولما تختارون Make Frames From Layers بيظهر لكم الليرات الثلاث في شريط الانيميشن ،، وفي نهاية كل براوز في الشريط بتشوفون مكتوب sec. 0 ،، هذا لتحديد وقت ثبات الصورة ،، بس في الجليتر ما انصحكم باستخدامة ،، لأن كل ما كانت حركة الصور اكبر ،، يكون تأثير اللمعة اقوى !! ولتشغيل الانيميشن لترى ماذا صنعت يداك اضغط على المثلث المحدد بالصوره التاليه :
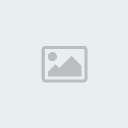
والآن انتهينا وبقي عندنا طريقة الحفظ ... وهي كالتالي : اختار
File > Save Optimized As
ثم احفظها بجهازك وسترى كم هي جميله .
واليكم هذه الصوره هي نتاج الدرس
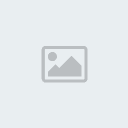
إنتهى الدرس وبالتوفيق للجميع
